Choose from hundreds of free virtual Zoom backgrounds. Download beautiful, curated free Zoom background images on Unsplash. Sep 24, 2020. The image of Powerpoint, Background, Cool, Pictures, Desktop Images For Mac, Windows Wallpaper, Amazing, Colorful, Widescreen, HD, Digital, Artwork, 800x600 is published by users. If you want to report any violation for this image you can reach us by clicking here.
When you change the Background Style ofthe Slide Master, the Background Style for alldependent Slide Layouts will alsochange. However, it is not necessary for all your Slide Layouts to possess the sameBackground Style as the Slide Master.Each Slide Layout can overrule the Slide Master and have its own independent Background Style, as you will learn in the rest of this tutorial.Follow these steps to learn more:
- Open a presentation in PowerPoint 2016 for Mac.Access the View tab of theRibbon and click theSlide Master button, shown highlighted in blue within Figure 1.
Figure 1: Slide Master button within the View tab- This opens the Slide Master view, as shown inFigure 2. In Slide Master view, you'll see that the left pane contains two distinctly different elements: a larger thumbnailrepresenting the Slide Master (highlighted in red within Figure 2) and severalsmaller slide thumbnails below representing individual Slide Layouts (highlighted in blue withinFigure 2).
Figure 2: Slide Master and Slide Layouts within PowerPoint- Now, select any of the Slide Layout(s) for which you want to change the Background Style. For this tutorial, we have selected theTitle and Content Slide Layout, as shown in Figure 3. The orange highlight around thelayout thumbnail indicates that it has been selected, as shown in Figure 3. Next, click the Background Stylesbutton (highlighted in blue within Figure 3).
Figure 3: Background Styles button within Slide Master view- This brings up the Background Styles drop-down gallery with 12 default slide background styles (highlighted inred within Figure 4). Click on the style of your choice to apply it to the selected Slide Layout. InFigure 4, you can see Style 8 being selected.
Figure 4: Background Styles drop-down gallery- This will apply the selected background style to the selected Slide Layout, as shown in Figure 5 (compareFigures 3 and 5). Note that any changes you made to the Slide Layout do not influence the Slide Master or evenany other Slide Layout. However, if you change the Background Style of the Slide Master now, that will reset the Background Styles of all SlideLayouts irrespective of any changes you may have made to them individually.
Figure 5: Background Style applied to the Title and Content Slide Layout- Click the Close Master View button(highlighted in blue within Figure 5, above). This will get you backto Normal view, where you can see the new Background Style appliedto your slide, as shown in Figure 6. Note that for this tutorial weselected the Title and Content Layout within the Slide Master view. Now withinthe Normal view, you can see the changed background slide since the first slide of a presentation typically usesthe Title and Content Layout (highlighted in blue within Figure 6).
Figure 6: Slides in Normal View reflecting the changes made in Master View- Save your presentation often.

Preview User Guide
You can extract part of an image. For example, you can extract one person’s face from a group photo and then paste the face elsewhere.
If an image’s background consists of areas that are mainly the same color, you can also remove the background.
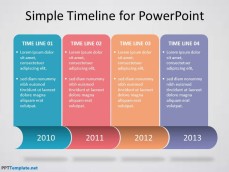
Extract an image

In the Preview app on your Mac, if the Markup toolbar isn’t showing, click the Show Markup Toolbar button , click the Selection Tools menu , then select the Smart Lasso tool .
Trace the edge of the image you want to extract.
Make sure the image’s edge is within the thick border that appears as you trace.
Connect the end of the border back to its beginning, or stop dragging to connect the border in a straight line back to the beginning.
Do one of the following:
To copy the image so that you can paste it in a document, choose Edit > Copy.
To remove everything outside of your selection, click Crop or choose Edit > Invert Selection, then press Delete.
Extract a PDF page as an image
You can select part of an image opened in Preview, then copy and paste it elsewhere or crop the content surrounding it. If the image is in a PDF, you need to extract the PDF page as an image before you can use the image markup tools.
In the Preview app on your Mac, open the PDF file, choose View > Thumbnails, then select the page in the thumbnail sidebar.
Click File > Export, type a name, add a tag (optional), then choose where you want to save it.
Click the Format pop-up menu and choose an image format (such as PNG).
Click Save.
Remove the background from an image
Powerpoint Background Downloads Free
In the Preview app on your Mac, if the Markup toolbar isn’t showing, click the Show Markup Toolbar button , then click the Instant Alpha button (or use the Touch Bar).
Drag over part of the background.
Preview selects the area you dragged over and any pixels adjacent to it that have the same colors.
To delete the selected area, press Delete.
To delete everything outside the selected area, choose Edit > Invert Selection, then press Delete.
Repeat steps 2 and 3 until you have the image you want.