Aug 06, 2019.
With every major OS update come cosmetic changes ranging from subtle alterations to the appearance of UI elements to a complete overhaul of the design language. One thing that remains a constant, however, is the introduction of new stock wallpapers. macOS 10.14 Mojave continues that timeless tradition, but with a slight twist. The default desktop background that comes packed with the latest iteration of macOS changes to match the time of day, and for a shot of a lone sand dune somewhere in the Mojave desert, boy does it look elegant.
- Jun 30, 2020.
- Download Dynamic Wallpapers for macOS 10.12 or later and enjoy it on your Mac. Want to add some fun to your wallpaper? Something beautiful and simple at the same time? Animated and in high-definition? So try Dynamic Wallpapers and watch the magic happen! Make your current wallpaper dynamic, by adding some incredible effects to it.
If you agree, and are hoping there’s a way to port the dynamic wallpaper over to your Windows desktop, you’ll be pleased to know that there is more than one way this can be done.
Note that each solution has its own set of benefits and shortcomings, though there is a clear winner when it comes to cloning the default macOS Mojave offering. Let’s start with that one, shall we?
Update: WinDynamicDesktop added.
Using WinDynamicDesktop

While we have three solutions to explore here, WinDynamicDesktop is, hands down, the most accurate of the lot. Its author describes it as a port of the macOS Mojave dynamic wallpaper feature and it does a wonderful job emulating it. Here’s how to download and set it up.
1. Download the WinDynamicDesktop EXE file from the link below and run it.
Download WinDynamicDesktop [Microsoft Store]
2. You will now be asked to specify your location. Enter the name of your city and hit OK.
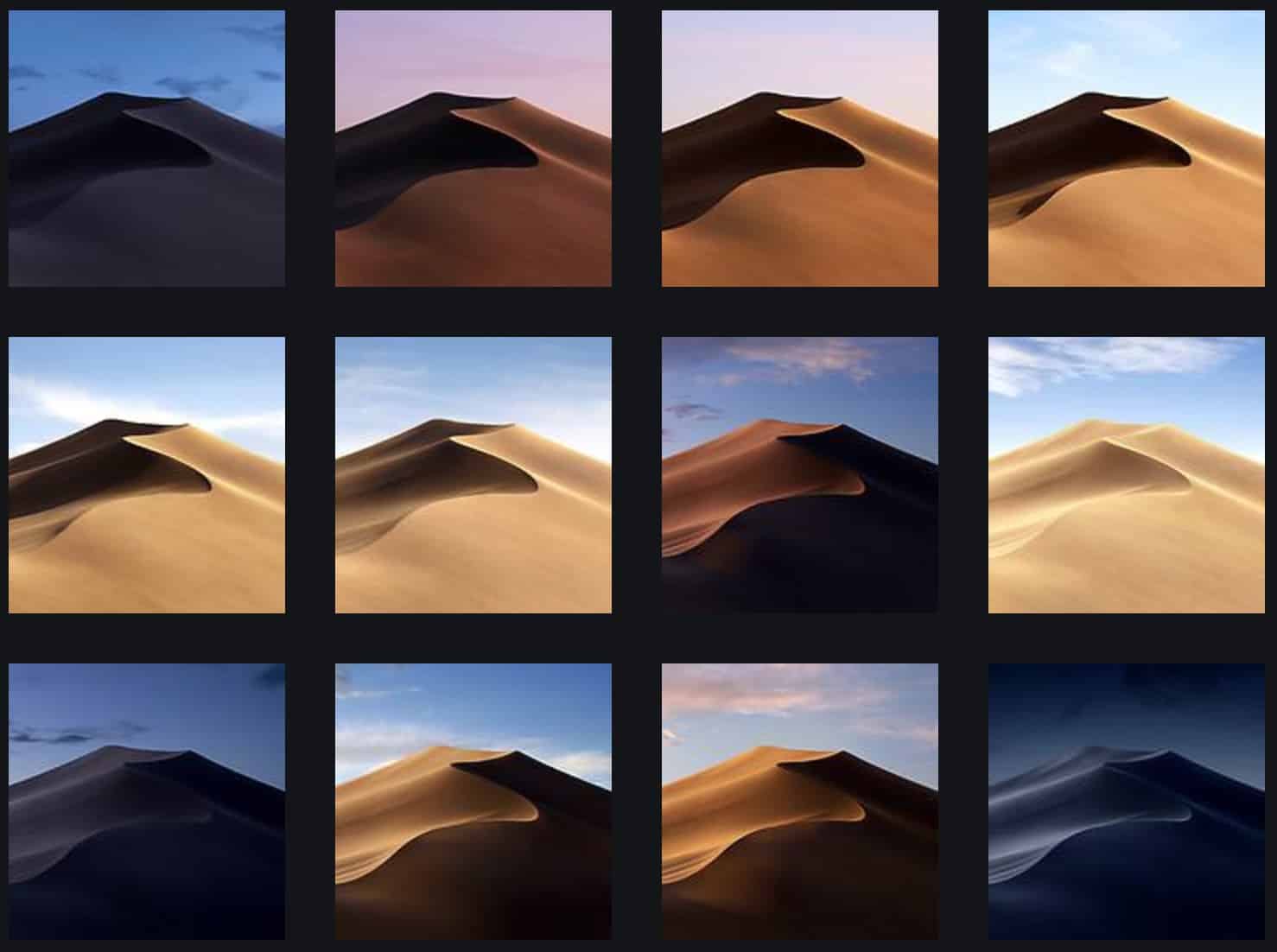
3. From the window that follows, select a theme of choice. The application comes packed with the default macOS Mojave Desert theme as well as an extra theme featuring a collection of Solar Gradients. Hit OK.
Note: You may also enable Dark Mode if you’d rather only have the application switch between the darker wallpapers in each collection.
4. The application will now begin running in the background, automatically changing the wallpaper to match the time of day. Click its system tray icon and select Options > Start when Windows boots so you don’t have to launch the application every time you restart. You can use the same menu to have the application change Windows accents based on the current wallpaper, switch between themes, or change locations.
Using Wallpaper Change Scheduler
1. Download the macOS Mojave wallpaper pack and unzip the archive to a location of choice.
2. Download the free Wallpaper Change Scheduler application from the following link. The app allows you to create events that automatically change your wallpaper following a trigger of choice, such as time of day.
3. Launch the downloaded EXE file, and hit the Create and Run button. This will allow the app to create a shortcut in the Startup folder, which it requires to begin running automatically when Windows starts up.
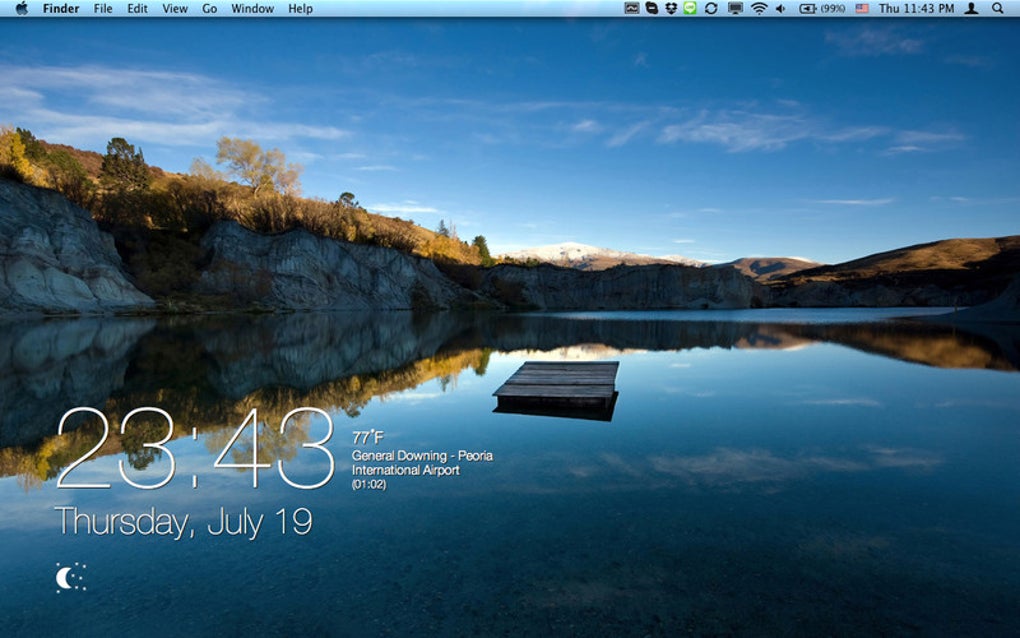
4. Once that is done, you can begin creating your dynamic wallpaper. Click Add Event.
5. For the first event, you may want to set the time to 1200 hours and the image to mojave_dynamic_7 from the downloaded pack.
Note: If you’d like to include all 16 wallpapers in the pack, you will have to create 16 events 1.5 hours (an hour and 30 minutes) apart.
6. Set the Trigger option to Daily and the Wallpaper Style to Fit. Set a name for the event, hit Create and repeat the process for the next event.
The benefit of using this app is that it will always display the wallpaper you linked to a particular time of day, instead of simply moving through the pack like a slideshow. It still won’t be as accurate as the real thing as it won’t automatically adjust itself to cater for the changing length of days in your region, there are no smooth transition to be had, and yes, it does take a bit of time to set up.
If you don’t care all that much about the wallpaper matching the time of day, the second solution may be more your speed.
Using Windows 10 Settings
1. Download the macOS Mojave wallpaper pack and unzip the archive to a location of choice.
2. Right-click an empty space on the desktop and select Personalize.
3. From the Background dropdown, select Slideshow, then select the unzipped folder containing the Mojave wallpapers.
Dynamic Wallpaper Club For Windows
4. Set the Change picture every frequency to 1 hour.
The desktop slideshow offers smooth transitions, but wallpapers are not linked to specific times of day. Every time you start your PC up, the slideshow will simply resume from the last wallpaper in its queue. If that is important to you, the first solution is your best bet.
Macos Dynamic Wallpapers
Did this guide help you? Show us some love by following us on Facebook and Twitter for instant social media updates from our website! You can also find us on YouTube.