How to download photos and videos from the Photos app
PC only; Crop and rotate photos, adjust lighting and color, add filters and other effects. Trim video clips, and upload them to YouTube, or other social apps. Create new videos from photos and video clips, with music, filters, and other effects. Search your collection for people, places, and things that are automatically tagged for you. May 04, 2020. Jun 25, 2020.
If you want to save a copy of your photos and videos from the Photos app to your iPhone, iPad or iPod touch with iOS 10.3 or later or iPadOS, or your Mac with OS X Yosemite 10.10.3 or later, follow these steps.
On your iPhone, iPad, or iPod touch
- Go to Settings > [your name].
- Tap iCloud, then tap Photos.
- Select Download and Keep Originals.
On your Mac
- Open the Photos app.
- Choose Photos > Preferences.
- Select iCloud, then click Download Originals to this Mac.
On your PC
If you're using a PC, you can set up iCloud for Windows and download a copy of your photos and videos from iCloud Photos.
Learn what happens when you delete a photo from iCloud Photos.
How to download photos and videos from iCloud.com
If you want to save copies of your photos and videos from iCloud.com to your iPhone, iPad, iPod touch, or your Mac or PC, follow these steps.
On your iPhone, iPad, or iPod touch
- Open the Photos app.
- Tap Select, then tap a photo or video. Tap more than one to select multiple photos or videos, or tap Select All to select your entire library.
- Tap More in the lower-right of your screen.
- Choose Download, then tap Download to confirm.
On your Mac or PC
- On iCloud.com, click Photos and select a photo or video. Hold the command key on your Mac or control key on your PC to select multiple photos or videos.
- Click and hold the download icon in the upper corner of the window. If you want to download your photo or video as it was originally captured or imported, choose Unmodified Original. For JPEG or H.264 format — including edits, and even if it was originally in HEIF or HEVC format — choose Most Compatible.*
- Click Download.
Learn what happens when you delete a photo from iCloud Photos.
How to download photos and videos from Shared Albums
You can download copies of photos and videos in Shared Albums to your own library. Learn more about how to use Shared Albums.
On your iPhone, iPad, or iPod touch
- Open the Photos app, then go to the Albums tab.
- Scroll down to Shared Albums and select an album.
- Tap the photo or video, then tap .
- Choose Save Image or Save Video.
On your Mac
- Open Photos, then select a Shared Album from the left-hand menu.
- Select the photo or video.
- Control-click > Import.
What happens when you delete photos or videos
Remember, when you delete a photo from iCloud Photos, it also deletes from iCloud and any other device where you're signed in with the same Apple ID — even if you turned on Download and Keep Originals or Download Originals to this Mac. If you choose to download your originals, this also impacts your device storage. Learn more about how to manage your device storage. You can also learn how to AirDrop your photos and videos to another device.
Learn more
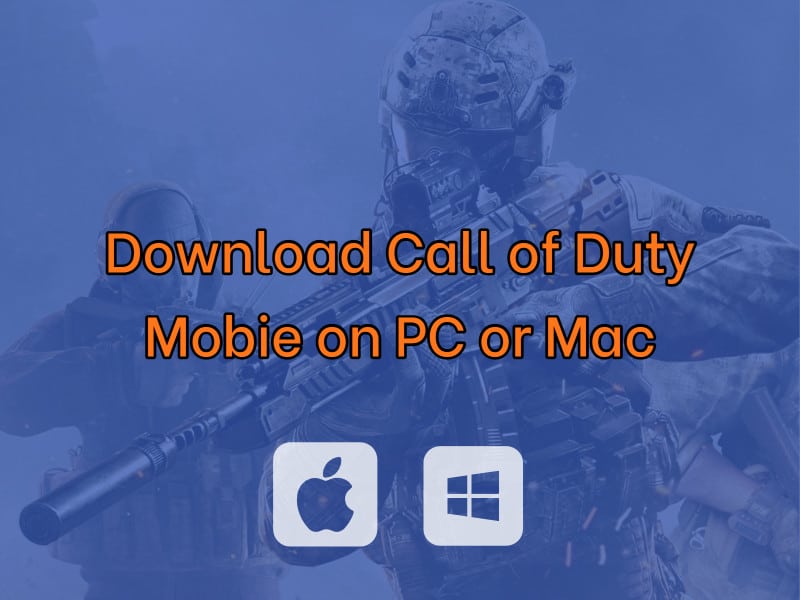
- Discover the best ways to take and manage your photos.
- See how to transfer photos and videos from your iPhone, iPad, or iPod touch.
- Learn how to manage your iCloud storage.
- See how to archive or make copies of the information you store in iCloud.
Free Download Phonto for PC with the guide at BrowserCam. Youthhr. created Phonto app for the Android mobile phone together with iOS even so, you may well install Phonto on PC or laptop. There are few worthwhile guidelines listed below that you will need to follow before starting to download Phonto PC.
Photos For Mac
A picture is worth thousand words, they say! But what if you can actually add some power words to a particular picture and make it even worth? Yes, that’s now possible with Phonto – Text on Photos app on your Android device.
If you have already used this app on your iOS device, let us tell you that this Android app is completely a different one. It cannot replicate the same set of features that are available in iOS application. Overall, it’s a simple application which allows you to add text to pictures within a fraction of seconds along with loads of customizations.
Still wondering how to get fonts in the app? Well, here’s what you must follow.
How to Install Fonts in Phonto!
1. To start with, download fonts online on Google by searching free fonts or you can use any Android app which has loads of fonts in it and allows you to download the same.
2. Now open the file in Phonto app and you’ll now see the list of fonts in the app that are downloaded from the file.
That’s how simple it is to download and install fonts in Phonto – Text on Photos app. Let’s now see some features of this app which you can explore while editing the pictures.
#1. More than 200 Fonts Available in App!
Just in case, if you were wondering whether this app has fonts or not, let us tell you that it has all the basic 200 fonts. Of course, you can use more fonts from the above given method.
#2. Change Text Color, Shadow and Background Color!
Color plays a major role when it comes to editing pictures with text. And Phonto app has all the options that you need to get a perfect picture. Right from the color to shadow and to background color, every option is available right at your fingertips!
#3. Text Size is Changeable and Rotatable!
According to the picture size, it’s important that you understand what size of text can be used. You can change the text size while editing the picture in this app. Moreover, you can also rotate the text if needed which is just like icing on the cake, isn’t it?!
#4. Letter & Line Spacing is Changeable!
Along with font size, letter spacing and line spacing also matters if you are writing a long text on a picture. So use this option wisely.
These were some of the amazing features that are available in Phonto – Text on Photos Android app. We hope that you love using the app on your device. So what keeps you waiting? Download it right away!
How to Install Phonto for PC:
1. Get started on downloading BlueStacks Android emulator for your PC.
Photos For Mac Download

2. Begin the process of installing BlueStacks App player by clicking on the installer If your download process is over.
3. Go ahead with the essential installation steps just by clicking on 'Next' for a couple times.
4. You may notice 'Install' on screen, click on it to begin with the last install process and then click 'Finish' when its finally done.
Desktop Photos For Mac
5. Straight away, either via the windows start menu or desktop shortcut open BlueStacks App Player.
Virtual Pc For Mac Download
6. Since this is your first time you installed BlueStacks emulator you will have to setup your Google account with the emulator.
7. Next, you must be sent to google play store page this allows you do a search for Phonto app through the search bar and then install Phonto for PC or Computer.
Right after you install the Android emulator, you can even use the APK file so that you can install Phonto for PC either by simply clicking on apk or by opening it via BlueStacks program given that a number of your selected Android apps or games might not be found in google play store because they do not stick to Policies. If you ever prefer to go with Andy to free install Phonto for Mac, you could still go through same method at all times.